用vmware 和 virtualBox都装不上 Ubuntu
-
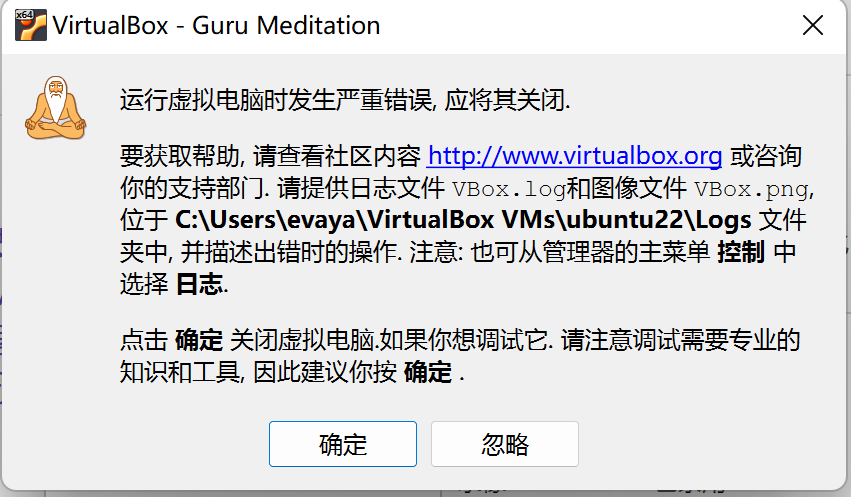
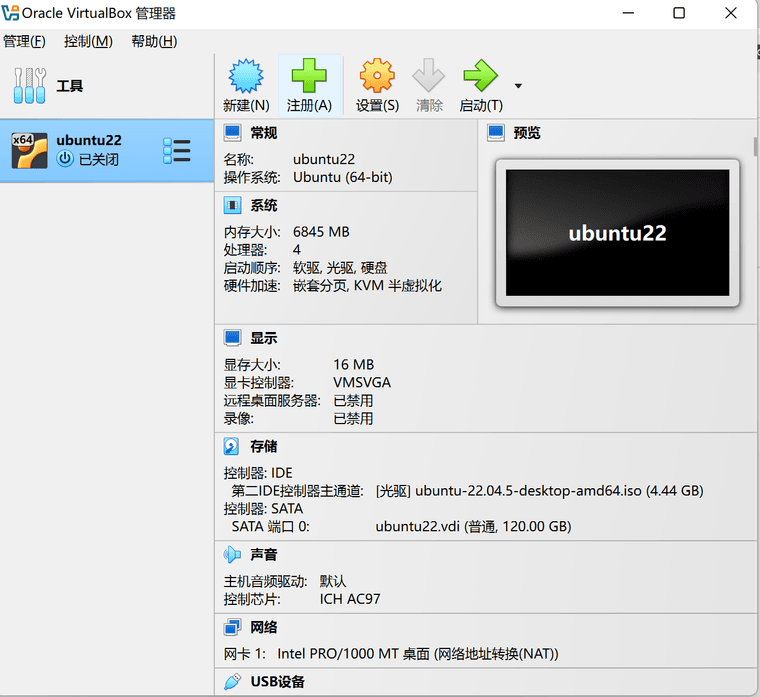
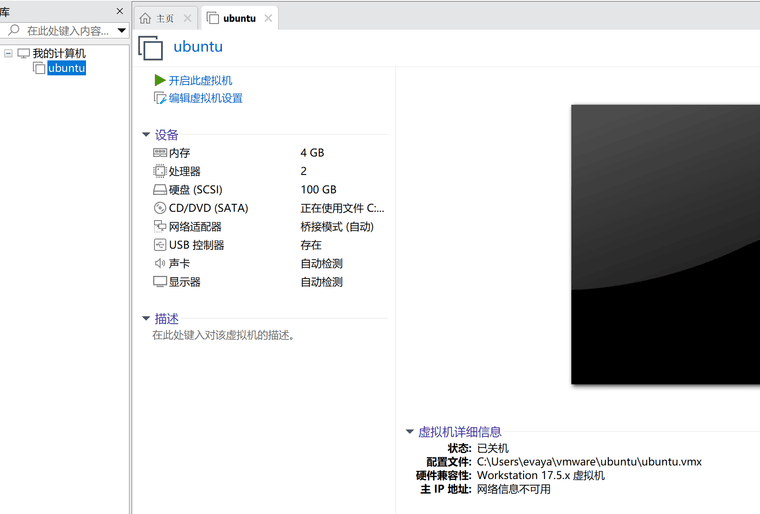
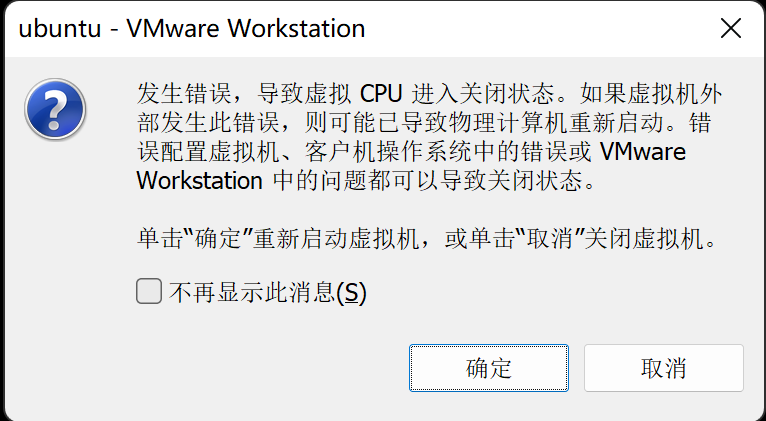 图片地址)
图片地址)
如图,windows 上装 虚拟机,第一次用vmware能进去系统安装,到用户名和密码设置,但是过程中死机了,后面就一直卡在这一步了。重装了几次都不行,vmware17.5.2 和17.6都试过 后来试VirtualBox,也还是装不了虚拟机。感谢解答! -
针对您在Windows上使用VMware和VirtualBox都无法成功安装Ubuntu的问题,以下是一些可能的解决方案和排查步骤:
一、VMware安装Ubuntu问题排查
-
检查虚拟机配置:
- 确保为Ubuntu虚拟机分配了足够的内存和硬盘空间。
- 检查虚拟机的网络设置,确保选择了正确的网络连接方式(如桥接、NAT等)。
-
查看日志文件:
- 如果虚拟机无法启动或安装过程中死机,可以查看虚拟机的日志文件以获取更多信息。
- 日志文件通常位于虚拟机的安装目录中,例如“D:\常用\ubuntu64\vmware\log”。
-
更新VMware Tools:
- 尝试更新到最新版本的VMware Tools,然后重新启动虚拟机。
- VMware Tools提供了虚拟机与宿主机之间的文件共享、屏幕共享、拖拽等功能,并可能解决一些兼容性问题。
-
尝试不同版本的Ubuntu:
- 如果当前版本的Ubuntu无法安装,可以尝试下载并安装其他版本的Ubuntu。
-
检查ISO文件:
- 确保下载的Ubuntu ISO文件完整且未损坏。
- 可以尝试重新下载ISO文件,并使用MD5或SHA256校验码进行验证。
二、VirtualBox安装Ubuntu问题排查
-
检查VirtualBox配置:
- 确保为Ubuntu虚拟机分配了足够的内存、处理器和硬盘空间。
- 检查虚拟机的网络设置,确保选择了正确的网络连接方式(如桥接网卡、NAT网络等)。
-
安装增强功能:
- 在VirtualBox中,尝试安装增强功能(Guest Additions),这有助于提升虚拟机的性能和兼容性。
- 如果在安装增强功能时遇到问题,可以尝试移除虚拟光盘后重新安装。
-
检查ISO文件和虚拟机设置:
- 确保下载的Ubuntu ISO文件完整且未损坏。
- 检查虚拟机设置中的启动顺序和启动磁盘是否正确配置。
-
重置VirtualBox:
- 如果VirtualBox无法新建虚拟机或遇到其他严重问题,可以尝试重置VirtualBox到初始状态。
- 注意,重置前请备份好重要数据。
三、其他建议
-
关闭安全软件:
- 在安装虚拟机时,确保关闭了宿主机上的防火墙和杀毒软件等安全软件,以免它们干扰虚拟机的安装过程。
-
尝试管理员权限:
- 以管理员权限运行VMware或VirtualBox的安装程序,以确保它们有足够的权限来访问和修改系统文件。
-
联系技术支持:
- 如果以上方法都无法解决问题,可以考虑联系VMware或VirtualBox的技术支持团队寻求帮助。
希望以上建议能帮助您成功安装Ubuntu虚拟机。如果问题仍然存在,请提供更多详细信息,以便进一步分析和解决。
以上为生成回答,仅供参考~
-