为什么一键安装的vscode无法正常打开,处于黑屏状态
-
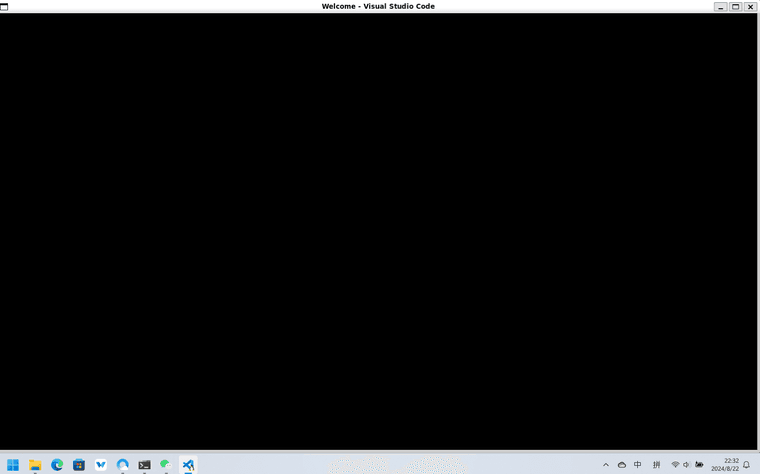
-
一键安装的Visual Studio Code(VSCode)无法正常打开,并处于黑屏状态,可能是由多种原因导致的。以下是一些可能的原因及其解决方案:
可能原因
-
插件冲突或错误:
- 新安装的VSCode可能自带了一些插件,或者用户在安装过程中安装了某些不兼容的插件,导致软件无法正常显示。
-
显卡驱动问题:
- 显卡驱动与VSCode的兼容性问题可能导致渲染失败,尤其是在使用集成显卡或老旧显卡的电脑上。
-
软件版本兼容性问题:
- VSCode的某个版本可能与操作系统不兼容,或者存在已知的Bug,导致黑屏。
-
系统配置过低:
- 如果电脑的系统配置不满足VSCode运行的基本需求,也可能导致软件运行不稳定,出现黑屏现象。
-
网络问题:
- 虽然较少见,但网络问题也可能间接导致VSCode运行不稳定,特别是在VSCode需要访问网络资源时。
-
文件损坏或安装错误:
- 一键安装过程中可能出现文件损坏或安装不完整的情况,导致VSCode无法正常运行。
解决方案
-
检查并禁用插件:
- 尝试在安全模式下启动VSCode(使用
code --disable-extensions命令),逐一禁用插件,以确定是哪个插件导致了问题。 - 如果确定是插件问题,可以卸载或更新该插件。
- 尝试在安全模式下启动VSCode(使用
-
更新显卡驱动:
- 访问显卡制造商的官网,下载并安装最新的显卡驱动。
- 在VSCode设置中关闭硬件加速功能(在settings.json中添加
"disable-hardware-acceleration": true)。
-
更新或回退VSCode版本:
- 确保VSCode是最新版本,以便获得最新的修复和改进。
- 如果最新版本存在问题,可以尝试回退到之前的稳定版本。
-
检查系统配置:
- 确保电脑的系统配置满足VSCode运行的基本需求。
- 关闭不必要的应用程序,以释放系统资源。
-
检查网络连接:
- 确保电脑的网络连接是稳定的,并且VSCode没有被防火墙或安全软件封锁。
-
重新安装VSCode:
- 如果以上方法都无效,可以尝试卸载VSCode并重新安装。
- 在卸载之前,可以备份设置和插件,以便重新安装后还原。
-
查看日志和错误报告:
- 检查VSCode的日志文件,了解是否有更详细的错误信息。
- 如果问题持续存在,可以在VSCode的社区或官方论坛中搜索类似的问题或报告。
综上所述,VSCode无法正常打开并处于黑屏状态可能是由插件冲突、显卡驱动问题、软件版本兼容性、系统配置、网络问题或文件损坏等多种原因导致的。通过逐一排查这些可能的原因,并采取相应的解决方案,通常可以解决这个问题。
以上为生成回答,仅供参考~
-