Ubuntu20.04环境下使用vscode中的bash无法创建环境变量
-
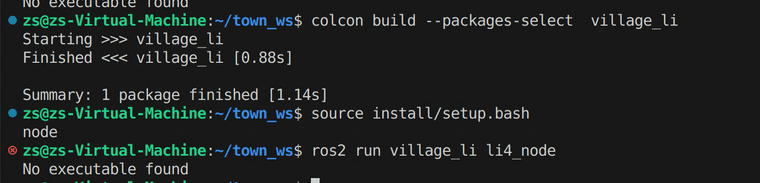
运行程序找不到执行文件,但我之前的步骤都是按照课程来的
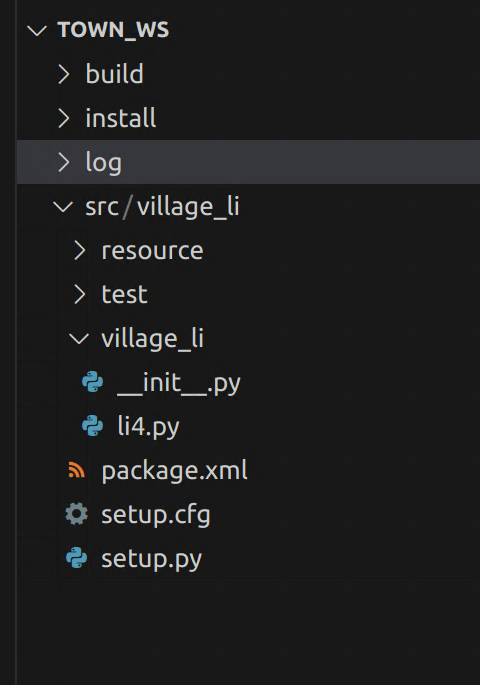
工作空间是这样的 -
在Ubuntu 20.04和VSCode中使用bash时,如果你遇到环境变量设置不生效或程序找不到执行文件的问题,这可能是由于几个不同的原因造成的。以下是一些可能的解决方案和检查步骤:
1. 检查环境变量设置方式
首先,确保你正确地设置了环境变量。在bash中,你可以通过以下几种方式设置环境变量:
-
在
.bashrc、.bash_profile、.profile或.bash_login(取决于你的shell配置和登录方式)文件中添加环境变量。例如:export MY_VAR="/path/to/your/directory"修改后,需要重新加载配置文件或重新登录shell使更改生效。
-
在当前shell会话中直接设置(但这种设置只影响当前会话):
export MY_VAR="/path/to/your/directory"
2. 验证环境变量
在VSCode的集成终端(通常是bash)中,你可以使用
echo命令来检查环境变量是否已正确设置:echo $MY_VAR如果它输出了你期望的路径,那么环境变量已经正确设置。
3. 检查VSCode的集成终端配置
确保VSCode的集成终端是你预期的shell(通常是bash)。你可以在VSCode的设置(通过点击左下角的齿轮图标选择“设置”或使用快捷键
Ctrl+,)中搜索“terminal.integrated.shell.linux”来查看和修改。4. 使用绝对路径运行程序
如果你是在尝试运行一个可执行文件,确保你使用了绝对路径或者该文件的路径已经添加到了
PATH环境变量中。你可以通过echo $PATH来查看当前的PATH设置。5. 重新启动VSCode
有时候,简单的重启VSCode可以解决环境变量不生效的问题,因为VSCode可能在启动时读取了旧的环境变量设置。
6. 检查权限问题
确保你有权限访问和执行你尝试运行的程序。你可以使用
ls -l /path/to/your/program来查看文件的权限。7. 查看VSCode的终端输出和日志
如果问题仍然存在,检查VSCode的终端输出或日志,看是否有任何相关的错误或警告信息。
按照这些步骤操作后,你应该能够解决大部分与环境变量和程序执行相关的问题。如果问题仍然存在,请检查是否有其他特定的配置或错误影响了你的设置。
以上为生成回答,仅供参考~
-