[FishBot雷达]雷达驱动板快速上手测试指南
-
FishBo雷达驱动板快速上手测试指南
本文旨在带你快速上手雷达驱动板完成手持SLAM测试。
硬件列表:
- FishBot雷达转接板一块
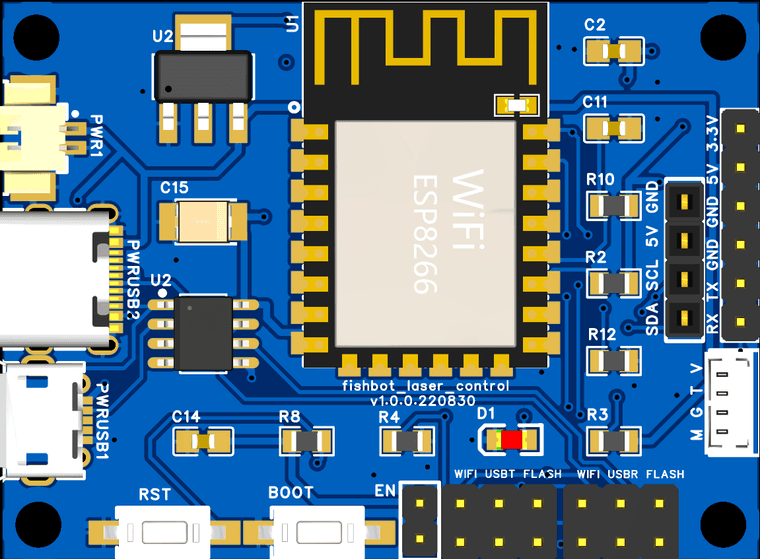
- FishBot配套雷达一个

- 雷达连接线及USB线一根
- 安装号Ubuntu系统的电脑一台(最好是支持无线网络的笔记本)
1.硬件连接
将转接板、雷达和USB线分别连接,连接完成后如下图所示,连接完成后将USB插入电脑,连入你的Ubuntu系统。

2.软件准备
为了方便使用,小鱼将大量配置打包成了Docker镜像,你可以直接拉取使用,但前提需要安装docker,使用一键安装可以快速进行docker的安装。
2.1 安装Docker
打开终端,复制粘贴输入下面代码
wget http://fishros.com/install -O fishros && . fishros接着输入密码,在下面的界面输入8,一键安装Docker,完成后等待即可。
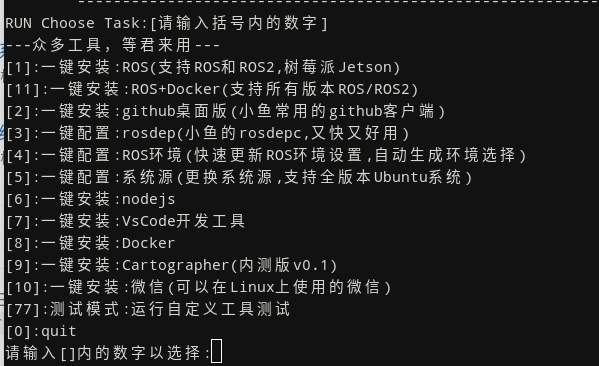
3.刷入最新版固件
3.1 运行配置工具
接着打开新的终端输入下面的命令,运行FishBot配置助手
sudo docker run -it --rm --privileged -v /dev:/dev fishros2/fishbot-tool python main.py你将看到下面界面
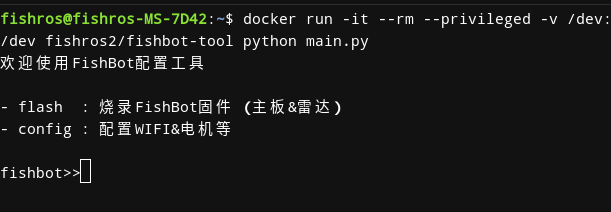
接着你可以输入flash laser 点击空格,此时应该会自动跳出可用的串口设备名称,直接选择即可
flash laser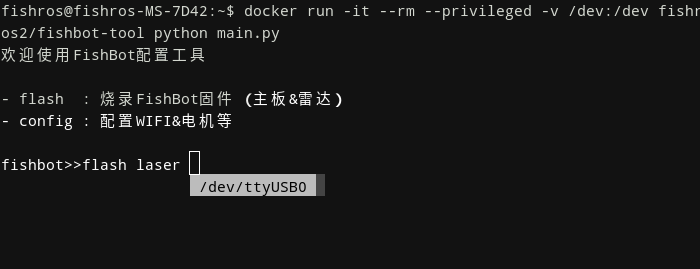
选择后,你需要到FishBot固件发布页选择一个最新版的雷达固件,然后在雷达固件后右击复制链接。
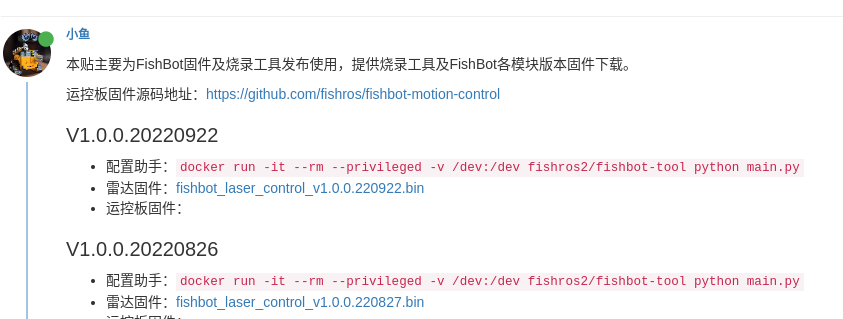
接着粘贴到终端,最后完整的命令如下。

点击回车,即可自动下载固件并进入烧录模式,接着我们需要调整雷达驱动板的跳线帽为烧录flash模式,接着根据提示安装Boot(靠里的)然后点击一下RST按钮进入烧录模式(进入的特征是LED等不闪烁也不亮了)
跳线帽调整完后的示意图如下(三个跳线帽,两个之间隔着四个排针):
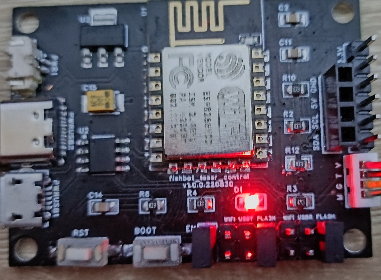
确认调整好跳线帽和进入下载模式后,可以点击回车开始烧写固件了
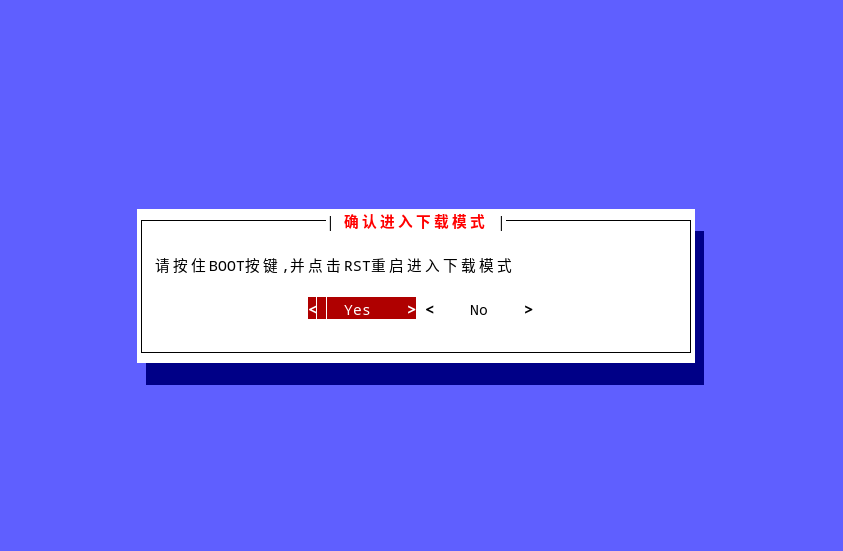
接着可以看到固件开始烧写
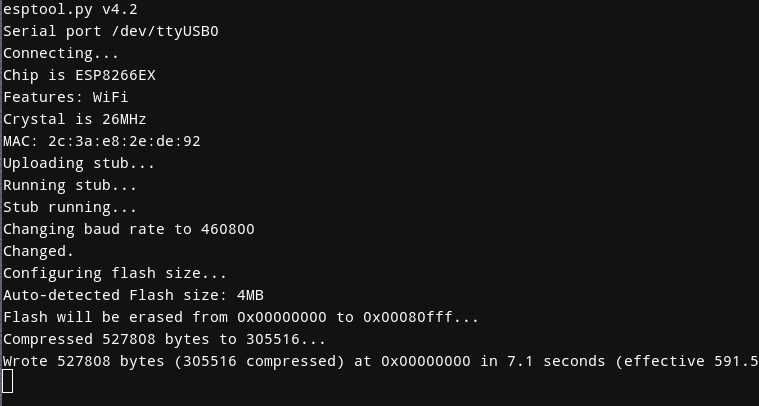
很快可以烧录完成
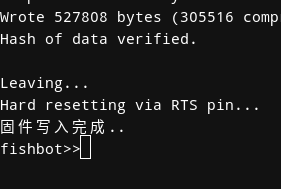
4.配置驱动板
烧录完成后点击一下RST按钮,我们开始配置驱动版。
点击RST按钮后,可以看到蓝色LED灯亮起则进入配置模式。
如果你的电脑是笔记本可以连wifi,可以用手机开一个热点(2.4G的),让你的电脑连接到wifi, 接着我们开始配置雷达驱动板。
输入下面的指令配置wifi(假如小鱼的wifi用户名为m,密码为88888888)
config laser /dev/ttyUSB0 wifi m 88888888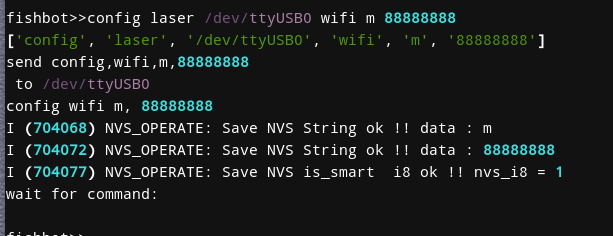
接着我们配置通讯协议,主要是告诉驱动板电脑的IP地址是什么
打开一个新的终端,输入
ip -4 a | grep inet,看看电脑的ip地址,一般可以看到多个网卡的,此时可以忽略172和127开头的ip地址,剩下的一般就是我们要的ip地址,比如小鱼这里的就是192.168.0.108
接着我们就可以配置通讯协议了,目前仅支持一种udp_client模式,默认的端口也是固定的8888,所以最终指令如下
config laser /dev/ttyUSB0 proto udp_client 192.168.0.108 8888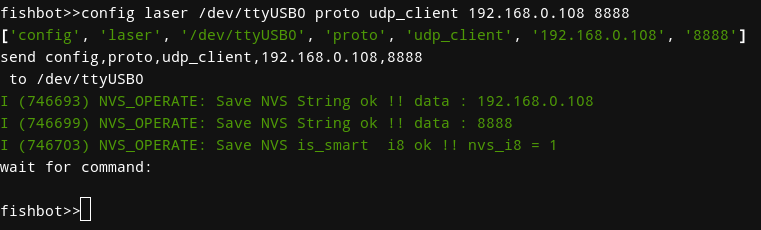
完成上述配置后,点击RST按键,看到LED灯开始闪烁即代表配置完成。
5.测试通信
5.1 连接测试
在电脑上打开一个窗口,输入
nc -lv 8888,如果可以看到有客户端接入则代表连接正常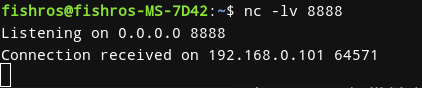
此时将跳线帽从Flash模式接到WIFI模式,即可看到终端有数据不断刷新,雷达控制板灯疯狂闪烁,说明雷达数据已经成功发送到电脑上了
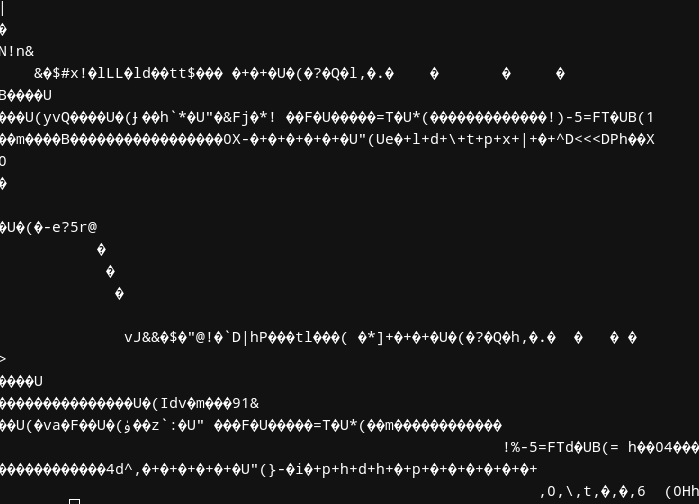
5.2 SLAM纯雷达建图测试
接着我们将上面的终端关掉,输入下面的命令,等待一会,即可看到下面的选择界面。
xhost + && sudo docker run -it --rm -v /tmp/.X11-unix:/tmp/.X11-unix --device /dev/snd -e DISPLAY=unix$DISPLAY -p 8888:8888 fishros2/fishbot_laser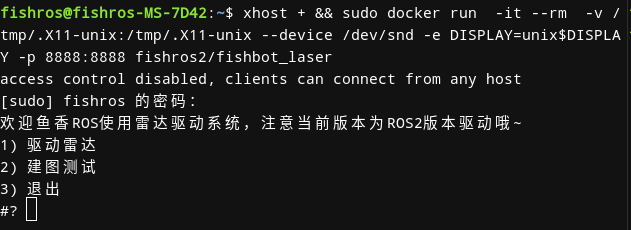
接着选择2即可,不出意外你将看到下面界面
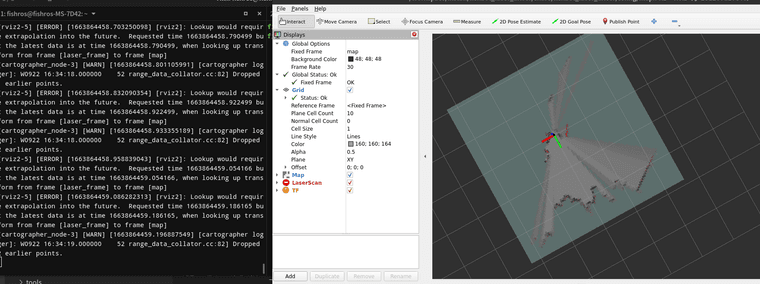
接着带着你心爱的雷达四处转转,然后等着收获一份完整的地图吧~
遇到问题欢迎发帖交流~
- FishBot雷达转接板一块